Introduction to BookStack
Session 1: Understanding the Characteristics of a Good Knowledge Management System
Duration: 15-20 minutes
Theme: Understanding what makes a good knowledge management system
Methodology
Instructions for Participants
Learning Outcomes:
Session 2: Introduction to BookStack
Duration: 1 hours
Theme: Introduction to BookStack, its use, and capabilities
Methodology
Materials Needed: Screen, Laptop, and Pre-prepared BookStack instance.
Outcome: Participants will understand the purpose of BookStack and feel ready to explore it.
Session 3: Creating an Account and Setting up BookStack
Duration: 20 minutes
Theme: Setting up a BookStack account
Methodology
1. Account Creation
2. Accessing the Main Dashboard
After logging in, you will see the main dashboard. This dashboard has sections for:
Activity:
Materials Needed: Participants' devices, shared BookStack instance URLs.
Outcome: Participants will have their own BookStack accounts and access to the dashboard.
Session 4: Dashboard Overview of BookStack
Duration: 30 minutes
Theme: Understanding the main features of the BookStack dashboard
Methodology
Outcome: Participants will understand the structure of BookStack and how to use its main navigation features.
Session 5: Creating Books, Chapters, and Pages
Duration: 30 minutes
Theme: Hands-on creation of content in BookStack
Methodology
Outcome: Participants will be able to create, edit, and format Books, Chapters, and Pages in BookStack.
Session 6: Organizing and Structuring Knowledge
Duration: 1 hour
Theme: Organizing content effectively within BookStack
Methodology
Outcome: Participants will be able to organize and structure their knowledge logically using Books, Chapters, and Pages.
Session 7: Page & Book Settings
Duration: 20 minutes
Theme: Understanding the differences in settings for Books, Chapters, and Pages
Methodology
How to Access and Edit Settings for a Book
Steps to Access Book Settings
What You Can Edit in Book Settings
How Visibility Works for Books
Outcome: Participants will understand how to customize and manage access to content.
Session 8: Collaborating on Content
Duration: 15 minutes
Theme: Using BookStack for team collaboration
Methodology
Demonstrate the process of (1)inviting team members, (2)assigning roles, and (3)setting permissions.
Users can have only one role at a time, but roles can be changed whenever needed.
- Setting Permissions for Books, Chapters, and Pages
Permissions can be customized for specific Books, Chapters, or Pages. This is useful when certain content should only be seen by certain users or roles.
- Go to the Content (Book, Chapter, or Page) you want to set permissions for.
- Click on the "Lock" Icon: This is located at the top-right of the page.
- Customize Permissions:
- Uncheck "Inherit Permissions" (if checked).
- Click "Add Permission" and choose the specific role (Admin, Editor, or Viewer) or individual users.
- Select whether they can View, Edit, or Delete the content.
- Save Permissions: Click "Save" to apply the changes.
- You invite Priya as a Viewer so she can only view content.
- Later, you change Priya's role to Editor so she can help update and add new content.
- You set custom permissions for the "HR Policies" Book so that only the HR Team can view or edit it.
Activity:
Outcome: Participants will be able to add team members, assign roles, and collaborate on content.
Session 9: Revision, Move, Copy, and Watch Features
Duration: 20 minutes
Theme: Advanced content management features in BookStack
Methodology
Overview of Features:
Revisions:
How to View Page Revisions
- Open the Page you want to review.
- Click on the More Options (three dots) in the top-right corner.
- Select Revisions from the dropdown menu.
- Revision History will appear, showing a list of changes with details such as:
- Date & Time of the change.
- User who made the change.
- Change Description or summary of the changes (if applicable).
- Version Number to identify specific versions.
- View the Differences: Click on a specific revision to see a comparison (or "diff") of what changed in that version versus the previous one.
- Revert to Previous Version:
- If you want to restore an earlier version, click the Revert button next to that version.
- Confirm the action to restore the page to that version.
- Open the Page.
- Access the Revision History (follow steps 1-3 from above).
- Scroll to the version you want to restore.
- Click Revert next to the version.
- Confirm the action to restore the previous version.
- The page will update, and the latest version will reflect the restored content.
- Track Changes: You can see who made changes, when they were made, and what was changed.
- Correct Mistakes: If an error was introduced in a recent edit, you can easily roll back to an earlier version.
- Improve Collaboration: Team members can work on the same content, and if issues arise, previous versions can be restored.
- Accountability: Keeps a record of who made each change, which is useful in team environments where multiple people work on the same content.
Move:
How to Move a Page from One Book to Another
Steps to Move a Page:
- Open the Page you want to move.
- Click on the More Options (three dots) in the top-right corner.
- Select Move from the dropdown menu.
- A Move Page Window will appear.
- Choose the Book where you want to move the Page.
- If needed, choose the Chapter within that Book (optional).
- Click Move Page to confirm.
Notes:
- If you move a Page to a different Book without selecting a Chapter, it will be placed at the top of the Book.
- If you move it into a Chapter, it will be placed under that Chapter
How to Move a Chapter from One Book to Another
Steps to Move a Chapter:
- Open the Chapter you want to move.
- Click on the More Options (three dots) in the top-right corner.
- Select Move from the dropdown menu.
- A Move Chapter Window will appear.
- Choose the Book where you want to move the Chapter.
- Click Move Chapter to confirm.
Notes:
- When you move a Chapter, all the Pages inside the Chapter will move with it.
- Chapters can only be moved from one Book to another. They cannot be moved into other Chapters.
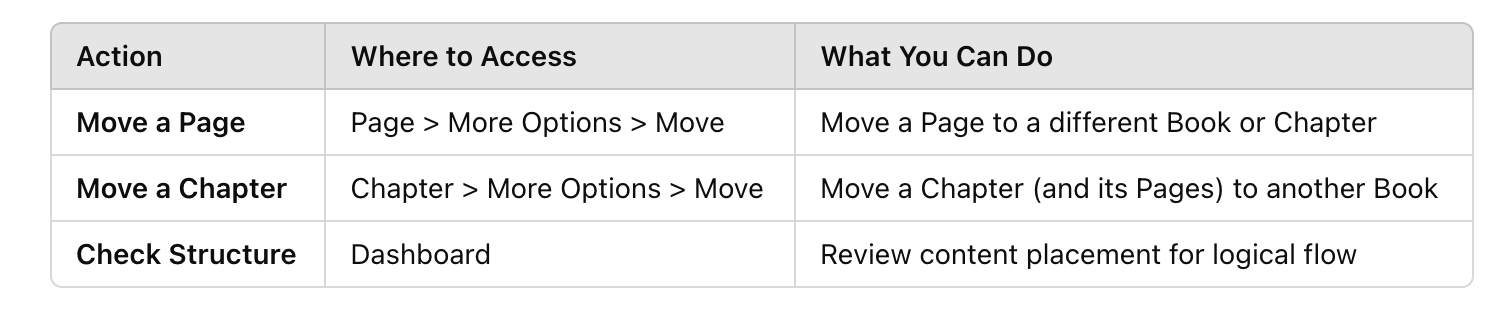
Copy:
How to Copy a Page
Steps to Copy a Page:
-
-
- Open the Page you want to copy.
- Click on the More Options (three dots) in the top-right corner.
- Select Copy from the dropdown menu.
- A Copy Page Window will appear.
- Choose where you want to place the copied Page:
- Select a Book: Choose the Book where the copy will be stored.
- Select a Chapter (Optional): If you want the Page to be inside a Chapter, select it.
- Rename the Copied Page (optional). By default, it will have the same name as the original.
- Click Copy Page to confirm.
Notes:
-
-
- You can create multiple copies of the same Page in different Books or Chapters.
If you forget to rename the Page, you can do it later by editing its Settings.
How to Copy a Chapter
Steps to Copy a Chapter:
- Open the Chapter you want to copy.
- Click on the More Options (three dots) in the top-right corner.
- Select Copy from the dropdown menu.
- A Copy Chapter Window will appear.
- Choose where you want to place the copied Chapter:
- Select a Book: Choose the Book where the copy will be stored.
- Click Copy Chapter to confirm.
Notes:
- When you copy a Chapter, all the Pages inside the Chapter are copied too.
- This is useful if you want to duplicate a Chapter with its entire content, like templates for training guides or user manuals.
Watch:
How to "Watch" a Book, Chapter, or Page
Steps to Watch Content
- Open the Book, Chapter, or Page you want to watch.
- Click on the More Options (three dots) in the top-right corner.
- Select "Watch" from the dropdown menu.
- Once you click Watch, you will be subscribed to updates.
- You will now receive notifications for any changes made to that content.
What Happens Next?
- Whenever someone edits or updates the Book, Chapter, or Page you are watching, you will receive a notification.
- Notifications may appear via email (if enabled) or as in-app notifications in BookStack.
If you want to manage your watch notifications (like turning them off), follow these steps:
Steps to Manage Watch Notifications
- Click on Your Profile Icon (top-right corner of the dashboard).
- Select Settings from the dropdown menu.
- Look for the section called Watch Notifications.
- Here, you can manage your watch list:
- View the Books, Chapters, or Pages you're watching.
- Unwatch any content you no longer want to track.
- If email notifications are enabled, you may also be able to toggle email alerts on or off.
- Stay Informed: Get alerts when changes are made to important content.
- Track Changes: If a document is being edited by multiple people, you’ll know when updates happen.
- Avoid Missing Updates: Useful when tracking critical pages like policies, guides, or procedures.
Activity:
- Each participant creates a new Page, makes several edits, and then reverts to an older version.
- They will then export the page to a PDF and move or copy it to another Book.
- Finally, they will "watch" one of the Books and check for notifications of changes.
Outcome: Participants will be able to use advanced features like Revision, Export, Move, Copy, and Watch for better content control and collaboration.
Session 10: Customization, Theme Settings, and Final Q&A
Duration: 30 minutes
Theme: Customizing themes, site settings, and Q&A session
Methodology
- Customization:
- Teach participants how to customize themes and set the site's logo, title, and homepage layout.
Customizing the theme allows you to change the overall look and feel of your BookStack site. This includes changing colors, fonts, and layout styles.
Steps to Customize the Theme:
- Log in as an Admin.
- Go to Settings (found in the side navigation).
- Select Appearance/Customization (or "Site Settings," depending on your version of BookStack).
- Here, you can adjust various aspects of the theme, such as:
- Primary Color: Change the main color used in headers, buttons, and highlights.
- Secondary Color: Choose a secondary color to complement the primary color.
- Custom CSS/HTML: If you have advanced customization needs, you can add your own CSS or HTML code.
Customizing the theme allows your organization to match BookStack’s appearance with its brand colors, making the system look more professional and familiar to users.
Setting the Site’s Logo
Adding a logo makes your BookStack site feel more branded and official.
Steps to Set the Logo:
- Go to Settings and open the Site Settings tab.
- Look for the option to upload a Logo.
- Upload an image file (like PNG or JPG) from your computer.
- Save the changes.
The logo appears at the top of every page, making the platform feel like part of your organization's official tools. It also improves brand recognition for users.
Setting the Site’s Title
The site title is the name that appears in the browser tab and on the homepage.
Steps to Set the Site’s Title:
- In the Settings menu, go to Site Settings.
- Find the Site Title option.
- Enter the name of your site (e.g., “Aikyam Knowledge Hub” or "Team Documentation").
- Save the changes.
A proper site title gives context to users about what the platform is for. It also helps with SEO (search engine optimization) and makes it easier for users to recognize your site in browser tabs.
Setting the Homepage Layout
The homepage layout controls what users see when they first visit the site. You can decide to display a welcome message, specific books, or other content.
Steps to Set the Homepage Layout:
- Go to Settings and open Site Settings.
- Look for the Homepage Content option.
- You can choose what content to display:
- List of Books: Display a list of all Books.
- Custom Welcome Page: Set up a custom page as the homepage.
- Save the changes.
Setting a homepage layout helps new users understand the purpose of the site immediately. It provides quick access to important content, making navigation easier.
Show how to manage settings like default visibility and export options.
Steps to Manage Visibility Settings
- Log in to BookStack as an Admin or a user with permissions to change visibility.
- Go to the Dashboard and select the content (Book, Chapter, or Page) for which you want to set visibility.
- Access the Settings:
- Click the three dots (More options) next to the Book, Chapter, or Page.
- Select Permissions or Settings from the menu.
- Enable Custom Permissions:
- Toggle the Custom Permissions option ON.
- Choose the users or roles (like Admin, Editor, Viewer) who can View, Edit, or Delete the content.
- Save Changes: Click the Save button to apply the new visibility rules.
- Public: Anyone, even users without a login, can view the content.
- Private: Only logged-in users can see the content.
- Custom: You decide which users or roles have access to View, Edit, or Delete the content.
Steps to Export Content
- Open the Book, Chapter, or Page you want to export.
- Access Export Options:
- Click the three dots (More options) at the top-right corner.
- Select Export from the dropdown menu.
- Choose Export Format:
- Select the file format you want:
- PDF: Ideal for printing or offline sharing.
- HTML: Useful for embedding the page in a website.
- Plain Text: Useful for a clean text-only version.
- Select the file format you want:
- Download the File: Once exported, the file will be available to download.
Activity: Participants customize the site logo, title, and homepage.
Outcome: Participants will know how to customize the appearance and functionality of their BookStack instance.

No Comments